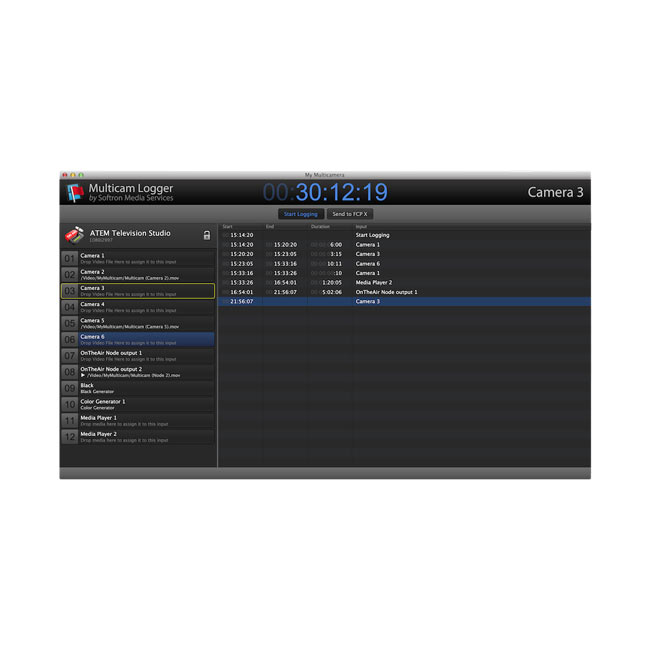Softron Multicam Logger
Multicam post-production made easy
Log camera changes during live events for easy and fast post-production
- Integrates with most production switchers to log when the director changes camera
- Records each camera feed independently of the recorder
- Adds markers
- Exports multicam clip EDL to Adobe Premiere Pro and Apple Final Cut Pro X & 7
- Timecode sources: LTC, Timecode Buddy, Mac clock
Multicam Logger allows a user to log all of the different angles (or inputs) used in a live multi-camera production. It records which input the director has selected on his video mixer and when. Multicam Logger thus creates a multicam clip for Final Cut Pro X, Final Cut Pro 7 and Adobe Premiere Pro using the logs and the files recorded by any type of video recorder. The purpose is to use the resulting media to edit a final version of the production which could include necessary corrections.
Main features
Seamless integration with ATEM Production Switchers
Multicam Logger can integrate with most production switcher through GPI. With the Blackmagic Design ATEM Production Switcher Line it can connect through Ethernet. The inputs on the ATEM Production Switcher appear immediately on the Multicam Logger screen and connect through a simple Network Connection, no need for complicated cabling and you can use any of the ATEM Production Switcher line.
Selecting an on your production switcher automatically selects it on Multicam Logger. The clean and easy to use interface indicates which item is currently selected as Program and which is selected as Preview.
Support for ANY Production Switcher with GPI
If you do not have an ATEM Switcher, you can also connect to your favourite Switcher using a standard GPI/tally interface. To connect to a Production Switcher using GPI, all the user needs to do is connect the device to Softron's GPICommander2 (sold separately) Logged information includes the Start, End, Duration and Input for each input into the ATEM Production Switcher.
By moving from camera to camera or from one device to another device, Multicam Logger notes the timecode for the start and the end of the selection. It also displays the duration and which input has been used.
Send your multicam to your editing software
Once the live session has ended, the user selects the file in the Finder that he wants to associate with the input and drops it onto the named input. He can then simply click on send multicam to send the multicam to his favourite editing software (Adobe Premiere Pro CS6, Final Cut Pro X, Final Cut Pro 7). All of the changes will then appear in your editing solution and are ready to be modified. The user can then work as he would with any standard multicam clip to change which angle is chosen and when, as well as to modify the edit points, add effects, etc..
Record your camera streams with any type of recorder
Multicam Logger does not record any video and is hardware agnostic. What Multicam Logger does is log the angles that the director has selected on his vision mixer when producing a live show. To get to the multicam clips afterwards, it is necessary that you have the capability to record each of the cameras on set and ideally the program output as well. To record each camera feed, the user can select whatever solution is appropriate. You should just check that the recorded file type and codec are supported by Multicam Logger.
Of course, our bias is to use Softron's MovieRecorder for all recording. Other recording devices can include the AJA KiPro or Blackmagic Design Hyperdeck, even cameras with built-in memory can be used.
Link to one or multiple clips per angle
After the Live production, to create your multicam clip, you simply drag and drop each recorded file(s) to each camera angle in Multicam Logger. For example, during your live show you recorded the Camera 1 feed using MovieRecorder which created a video file named MyLiveShow (Camera 1).mov. Simply drag that file and drop it on the Camera 1 line in Multicam Logger. This file will now be associated with that angle, provided the recorded file type and codec are supported by Multicam Logger.
Add Markers and To-Dos to your project
You can also simply add Markers and To-Dos that will then be added to your project sequence, so you can log all the important moments or the moments that need to be reworked.